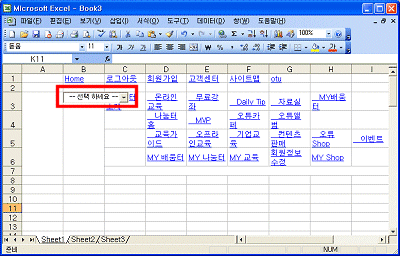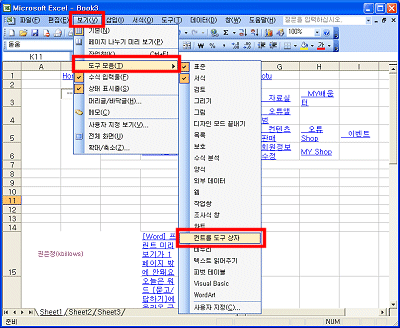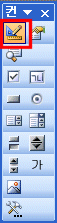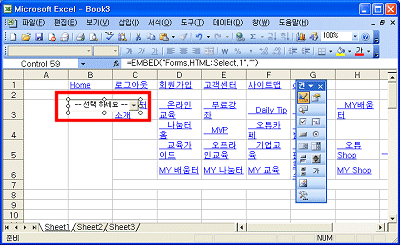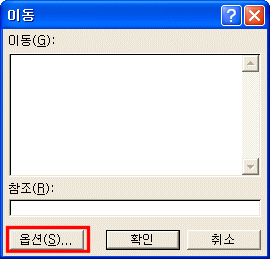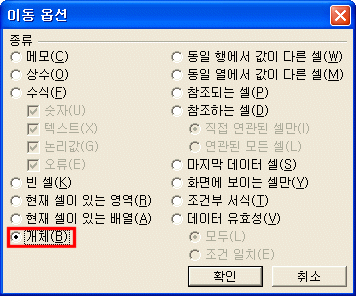열심히 찍은 동영상, 어떻게 편집할까
보통 어도비의 프리미어나 소니의 베가스 프로그램을 이용하여 동영상을 편집하면 전문가 수준으로까지 영상 편집이 가능하다. 하지만 따로 프로그램을 구입할 필요 없이, 한글 매뉴얼이 있어 초보자들도 한눈에 알아볼 수 있는 윈도우 무비메이커나 애플사의 아이무비를 이용해도 무방하다.
1 컴퓨터로 영상 옮기기 메모리카드 리더를 이용하거나 컴퓨터용 케이블을 이용해 촬영한 동영상을 옮겨 저장한다.
2 영상 편집 프로그램으로 복사 동영상이 저장된 폴더를 열고 영상 편집 프로그램을 실행시킨다. 편집할 동영상을 선택, 마우스로 드래그하여 프로그램 위에 올린다. 그러면 영상의 길이만큼 시간 막대가 표시된다.
3 영상 커팅하기 동영상 중 필요 없는 부분을 삭제하거나 영상 중간에 사진 또는 다른 영상을 삽입할 때 필요하다. 무비메이커에서는 영상 맨 앞부분이나 끝 부분에서 마우스포인터를 대면 빨간 화살표가 나타난다. 클릭 후 원하는 부분까지 지정하면 자동으로 트리밍된다. 또는 시간 표시 막대에 파란 선을 클릭하여 원하는 신에 놓고 프로그램 상단의 클립-분할을 누르면 그 선을 기점으로 영상이 따로 나눠진다. 베가스나 프리미어에서는 끝 부분을 클릭, 드래그하여 늘이거나 줄이면 분·초 단위로 장면이 자동으로 나누어져 동영상을 편집하기가 훨씬 수월하다.
4 사진이나 추가 동영상 삽입 동영상 중간에 사진을 추가하고 싶다면 사진 폴더를 열어 원하는 사진을 선택한 후 끌어다놓으면 된다. ③처럼 장면을 커팅해준 다음 그 부분에 사진을 올려두어야 삽입이 된다.
5 장면 전환 시 효과 전혀 다른 영상이나 사진을 서로 연결했을 경우에 장면 전환이 자연스럽게 이뤄지게 하기 위한 첫 번째 조치로는 서로 맞물리게 하는 것. 이어질 영상이나 사진을 끌어다가 앞 영상에 살짝 겹치기를 해주면 자연스럽게 디졸브 효과가 설정된다. 혹은 프로그램 상단의 도구 탭 비디오 효과, 비디오 전환을 클릭하면 다양한 효과를 볼 수 있다. 베가스나 프리미어에서는 왼쪽 하단에 다양한 효과 탭들이 있다. 미리 보기 기능이 있으므로 원하는 효과를 끌어다가 영상 위에 놓기만 하면 된다.
6 배경음악 삽입 음악 폴더를 열어서 원하는 파일을 선택한 후 영상 편집 프로그램 하단의 오디오 음악 부분에 끌어다놓는다. 옮겨다놓은 음악을 드래그하여 좌우로 이동하여 영상이 재생되는 동안 언제 음악이 시작될 것인지 설정해주면 된다. 물론 음악도 ③과 같은 방법으로 하면 원하는 구간만 잘라 사용할 수 있다.
7 텍스트 삽입 마치 영화처럼 제목과 엔딩 크레딧 등의 효과는 프로그램에 저장되어 있는 기본 포맷을 사용해서 쉽게 적용이 가능하다. 도구의 제목과 제작진에 들어가면 맨 앞부분에 제목을 추가, 끝 부분에 제작진 추가를 눌러 텍스트만 수정하면 끝.
8 파일 저장 편집이 다 끝나면 본인이 원하는 포맷으로 파일을 저장하면 된다.
'컴 배우기' 카테고리의 다른 글
| CD에 있는 음원을 MP3로 만들기 (Audio Maestro) (0) | 2008.10.28 |
|---|---|
| 복사해다 넣기만 하면 되는 음악 소스 (1) | 2008.10.28 |
| [엑셀 2003] 인터넷에서 가져온 개체 삭제하기 (0) | 2008.09.25 |
| 대명절 한가위 보고싶은 님에게 편지를 쓰세요 (1) | 2008.09.04 |
| svchost.exe가 cpu를 100%잡아먹는 현상의해결책 (0) | 2008.08.27 |