한글문서 작성 요령 20가지
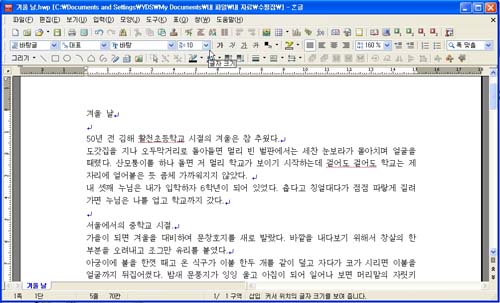 나는 ' 한글문서 ' 를 책으로든
나는 ' 한글문서 ' 를 책으로든
강의로든 따로 공부해 본 적이
없다.
그러나 한글문서를 사용하면서
어렵다든지 잘 몰라서 애먹는
법은 별로 없었다.
아이들에게 산악자전거를
사서 주고
기어 다루는 요령만 한 번 설명
해 주면 곧 아버지 보다 더
잘 탄다.
' 한글 ' 을 주어 놓고
"함부로 누르면 안돼!" 라고 하는 것은창의적인 교육방식이 아니라고 본다.
마음대로 두드려보게 하다가 물으면 그 때 한 번씩 대답해 주면 스스로 깨우칠 수 있도록, 그렇게나 '한글'을 잘 만들어져 있다.
이론적이고 체계적인 강의는 성인에게는 그리 필요치 않다.
다음의 20개 항목을 인쇄해서 주고
본인이 이에 따라 마음대로 두들겨보면 어느 새 한글을 터득하게 될 것이다.
1. 주요글쇠
. Del 커서 오른쪽에 있는 글자를 한 자씩 지움
. ←Backspace 커서 왼쪽에 있는 글자를 한 글자씩 지움
. Ctrl + Y 한 줄 삭제
. Ctrl + T 한 단어 삭제
. Ctrl + Z 조금 전에 삭제한 내용이 되살아남
. Alt + Y 커서 이후부터 그 줄 끝까지를 삭제
2. 문서 작성하기
.한글 실행> 제목 입력 > 내용 입력 >[파일] >[저장하기]> 저장위치 선택- [저장]
3. 끝내기
.[파일] > [끝] 또는 Alt + X
4. 한글문서불러오기
.[파일]> [불러오기]
5. 특수문자 입력하기
.[입력] > [문자표] > 선택 →넣기
[편집하기]
6. 글자 폰트 바꾸기
.[모양] > [글자모양] > [글꼴] 수정
.글자를 블록 > [바탕] → 폰트 선택
7. 글자 크기 바꾸기
.[모양] > [글자모양] > [기준크기] - 크기 선택
.글자를 블록 잡고 > [10] → 크기 선택
8. 글자 색 바꾸기
.[모양] > [글자모양] > [글자색] - 선택
.글자색 펼침 → 색 선택
9. 문단 정렬
.[모양] > [문단모양] > 4가지 중 선택
'.도구 바' 4가지 예 중에서 선택
10. 글자 모양 바꾸기
.[모양] > [글자모양] > [속성] -선택
.진하게, 기울기, 밑줄, 가로지우기
11. 오려두기, 복사하기, 붙이기, 지우기.
.글자를 블록 잡고 > 마우스 오른쪽 클릭 → 선택
12. 문단모양 바꾸기
.글자를 블록 잡고 > 마우스 오른쪽 클릭 > 문단 모양
.문단 모양 > 기본 : 정렬, 여백, 간격
테두리:
13. 쪽 번호 매기기
.[모양] > 쪽 번호 매기기 > 선택 > 넣기
14. 한자 넣기
.글자 뒤에 커서를 놓고 >[입력] > [한자입력] > 선택 >변환
.또는 글자 뒤에 커서를 놓고 > F9 > 선택 > 변환
15. 단어 찾기
.[편집] > 찾기 > 찾을 단어를 쓰고 > 찾기 > 바꾸기
16. 인쇄하기
.[파일] > 인쇄 > 인쇄범위, 매수 방식 등을 입력하고 > 인쇄 > 미리보기
.또는 Alt + p.
17. 표 만들기
.[표] > [표 만들기] > 줄 수, 칸 수 입력 > 커서에서부터 드래그
.드래그 하여 줄과 칸 크기 조절
.표 수정하기 > 표 클릭 > 오려두기, 복사하기, 지우기
.셀에 커서 놓고 > 오른쪽 클릭 > 줄/칸 추가하기, 줄/칸 지우기, 셀 나누기
18. 차트 그리기
. 표를 만든다.
. 셀을 블록 설정한다.
. [표] > [차트 만들기]
. 차트 밖에서 클릭하고 [캡션 달기]에 차트 제목을 입력한다.
19. 문서에 그림 삽입하기
[입력] > [개체] > [그림] 또는 도구 바의 액자
> 그림 넣기-미리보기 > 그림 선택 > 열기
> 그림 위치에 커서를 놓고 > 클릭하여 드래그 >
그림위치와 글 간격
그림에서 오른쪽 클릭 > [개체속성] > [기본] → [어울림]
> 여백/캡션 → 오른쪽 3, 아래쪽 1 입력 > 설정
그림 자르기
.Shift 누른 채 조절점을 드래그
20. 도형 그리기
. [도구상자]
1)직선, 2) 사각형, 3)원, 4)호, 5)다각형, 6)곡선, 7)펜, 8)글상자, 9)그리기 마당
등을 이용하여 그린다.
'컴 배우기' 카테고리의 다른 글
| 파노라마 사진 만들기 (0) | 2008.05.23 |
|---|---|
| WMA를 MP3으로 변화하기 (1) | 2008.05.17 |
| 기초태그 총청리 마퀴정리 (0) | 2008.05.11 |
| 영상시 태그 생성기 (0) | 2008.05.11 |
| 공유폴더 만들어서 안전하게 사용하는 방법 (0) | 2008.05.05 |



